I’ve been asked this question a lot lately and thought I’d share this tip with you. It’s actually really easy to create a rotating banner or a rotating series of book covers/images.
Best of all, it’s free! Why do you need to do this as a writer? Publicity and Promotion. It’s not enough to write a good book anymore. You need to know how to promote. For those of you who may be attending the NJRW Conference in October, Lisa Renee Jones and I will be doing a workshop titled Promo or Perish during which we will discuss the many avenues of promotion that writers should consider.
So here’s how to create a rotating web banner:
-
http://en.wikipedia.org/wiki/Microsoft_GIF_Animator
This program is freeware and really easy to use.
-
The images/covers should all be the same size. You can use PAINT to make them GIF files if you don’t have any other graphic software. You should be able to resize them using paint as well.
-
If you plan on loading the banner to a specific site, you may wish to check their requirements. Otherwise, 170×269 pixels is a good size for a banner that looks like a book cover (see below).

-
For a traditional web banner, the typical size is usually 468×60 pixels (see below for a sample of a traditional web banner).

-
The problem is that the bigger you make each cover/image, the larger the rotating file becomes which can make it too big for some sites or your own website.
-
For the first cover/image, click on Animation and then on Looping, and finally on Repeat Forever.
-
Then go to Image and use a Duration of at least 120 (2 seconds).
-
Do this for each cover and then Save the file.
-
When you are done, you will have a rotating set of covers/images.
Hope this Tuesday Tip was of assistance. If you’d like to see more Tech kinds of tips for writers, please let me know.
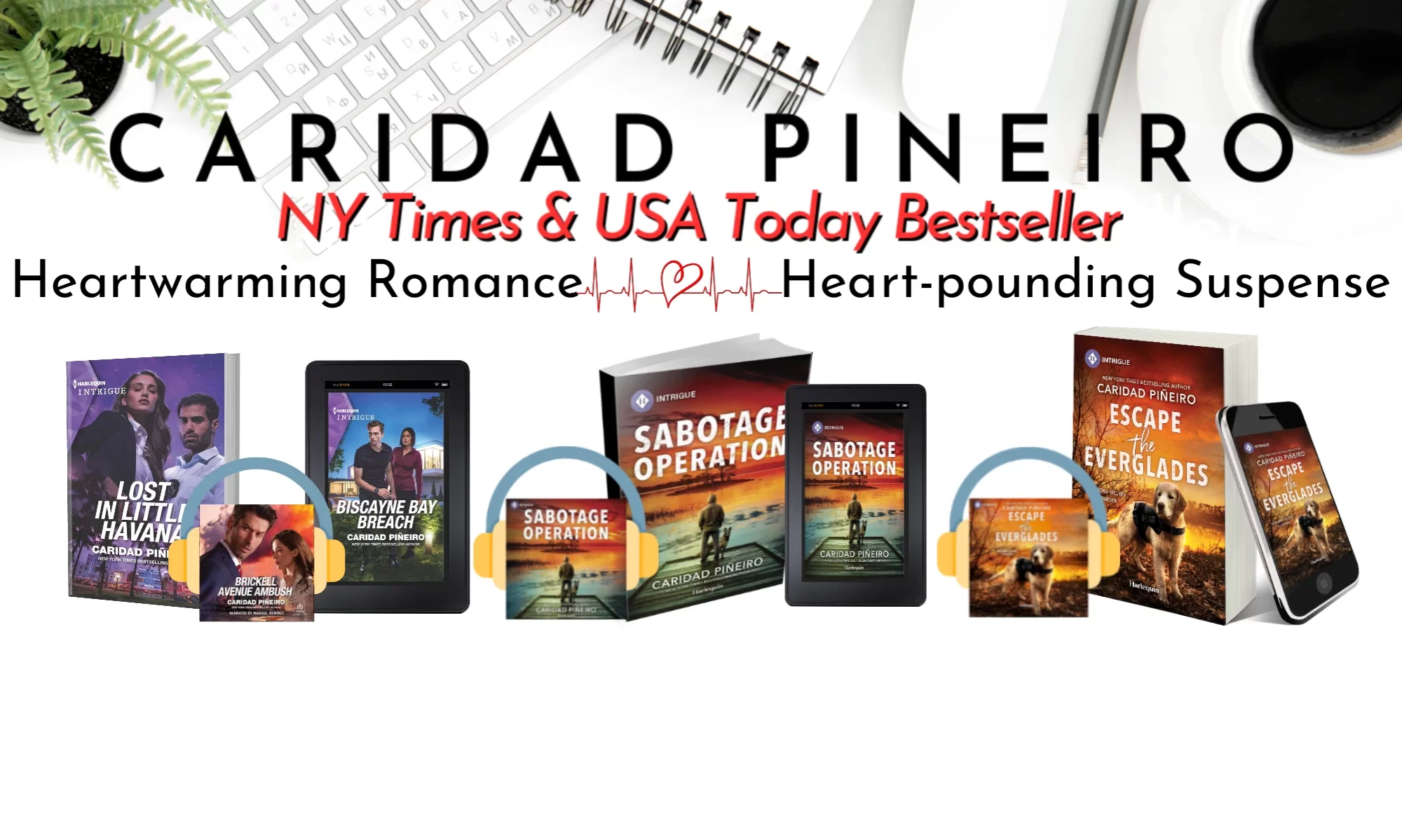
Thanks for any other fantastic article. The place else may
anybody get that type of information in such a perfect method of writing?
I have a presentation next week, and I’m on the search
for such info.
Very Cool!
Definitely a “when” — that’s positive visualizing. I will definitely add some Tech Tips to future Tuesdays!
I guess Bebo is like Myspace and totally addictive!
Wonderful tip!! I’m saving it for when, not if, I need it. LOL.
I’d love more tech tips. A few of my crit friends have Bebo pages and I don’t even want to look at that because I’ll get caught up and not write. 🙁
Thanks Caridad!